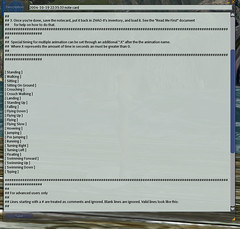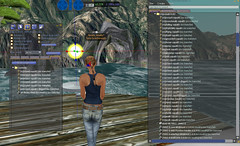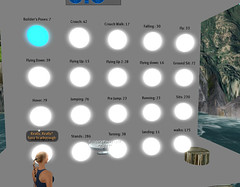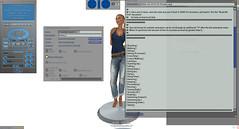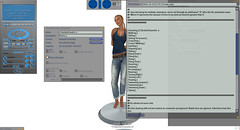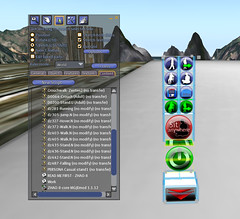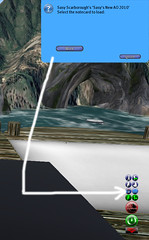AO Tutorial – Second Life (Animation Over-rider)
This is how I make my AO’s and how I have guided others in the past. This tutorial was supposed to have been done ages ago, but I could never get around to it until now.
The new VR Studio has made it an even easier method now with the new libraries, as in the past I would have had to do so with lots of stands. This is how I do it… and is just a suggestion as to how you can make your own unique to you AO by combining the animations and existing AO’s you may already have.
* Firstly rez all the AO’s you have in your inventory. see pic 1
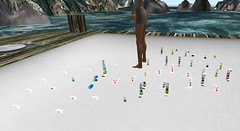
As you may know already I love to shoot AO’s for fashion posts etc, so I have a lot of them as sometimes it can be financially viable to buy an ao and get lots of pics out of one animation, than to buy single poses.
* Unpack all the AO’s you have now rezzed on the ground. see pic 2
ANYTHING that is prim that contains items, whether animations/poses, other prims, scripts etc can be unpacked just like a regular box. I have come across confusion on this in the past with customers.
* Drag a NEW and Empty Zhao II to the floor and unpack it to get an empty DEFAULT notecard (delete that Zhao II once you unpack it ) open the notecard so you can see what you will need to collect. See pic 3
* With each type of animation needed, type in inventory and gather all the animations that come up under that category by using ctrl and left clicking. Then drag those animation into a posestand. See pic 4
(or in my case the VR Studio individual posestand Libraries – one for each animation type just drag and drop.)
Once you have all of the animations you have unpacked, sorted into stands – or libraries – you can then begin the fun stuff.
* Rez an EMPTY and NEW Zhao II AO to the floor in front of you (in edit mode rename the AO to something you will remember like Your Name AO 2010). see pic 5
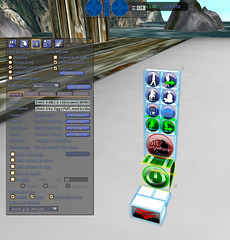
* Check that you have all your necessary animations , check Default notecard if you need to – I have rezzed a backdrop so you can see each library has a different category for an AO. see pic 6
(all the VR Studio libraries go back into the posestand once I choose which one I want, or I can choose from the HUD, I just wanted you to see I was doing it along with you lol )
* Open your Default Notecard and get on the stand containing the first option, in this case Stands
For me this gets easier, as the VR studio has the pose info not only on the stand itself, but also the HUD if you have that as well.
* Go to the Zhao folder and copy and paste the Default notecard and name it something Unique to you , in this case I will choose Work as I like to have a more sedate AO for business meetings , also very important if you do any type of customer service. see pic 7
* start searching through your stands for ones that are what you feel would be good for a work style AO – this may vary dependent on the style of work you do. You will need 5 stands.
As you find the ones you want, open them using properties from your inventory folder, making sure that the names are exactly the same as the one you choose. See pic 8

* Open your ‘work’ – or whatever type of AO you want to make – notecard and highlight the name of the pose from the properties box – this is really important and the only sure way you will get the absolute correct spelling of the animation as the card and animation must be exactly the same. see pic 9
* Use ctrl C to copy the name as it is highlighted, and then use ctrl V to paste it onto the line of the notecard where it says standing ( make sure and save each time you do this in case of a crash ) . see pic 10
* You can then do this four more times, once you pick four more animation stands you like .
IMPORTANT : between each animation you must use the | with no spaces. I have found over the years that it is the | that confuses people, as it is not a bracket. To be extra sure you have the exact right button from your keyboard I have put a red dot on it . So hold down shift and press that button between animations when doing more than one.see pic 11
Example : [ Standing ]CCBirdGirlStand01.4|dz435-Stand.N
* As you collect each stand or animation going down the card to fill it all in, you can drag and drop the animation from your inventory into the Zhao II you have rezzed on the ground in front of you .
It is advisable to NOT use no copy animations for an AO based purely on the ability to have a back up copy, but sometimes they can be so cute you cannot resist…in this case I reccommend doing a second AO by taking a copy once finished with all the copy poses using something else in the place of the cute , and then taking a copy and making one with the cute, this way if lost you still have most of your work safe. see pic 12
*Moving on to walking, because of the interface of the Zhao II you can scroll between walks , sits etc at any time. So you can put in more than one in each category if that is preferred. Sometimes changing your walk is a lot more enjoyable in an AO. Also as there is a Sit anywhere function in this Zhao II which I love, making sure you have a variety of sits for it is good, it will pull from your ground sits line.
You would either change stands, or choose the library you put the walks in, and continue from there. I get to stay put yay.
* Once you have your notecard filled the way you like it, you can then save it for the last time. see pic 13
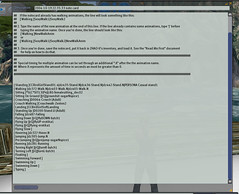
* Drag and drop the notecard from your inventory into the rezzed Zhao II on the floor, and then take it back into your inventory. see pic 14
* Right click and attach to HUD , it defaults to bottom left, but I prefer bottom right myself. Then click on the button indicated and a drop down will appear asking you which notecard to load…this is so that the hud is aware of your choice of AO at that moment. see pic 15
That is where it can get even more fun, or at least overly organised. There is no need to have seperate AO’s you have to find and attach at different times. Due to the scripting of the Zhao II you can fill it with many animations and settings notecards and then swap between them at the click of a button.
So if you don’t want to change or choose, you can just unpack and repack all into one as I did with some other AO’s that all used the Zhao II system already.
All I had to do was unpack and drag all animations and notecards into the one, and the scripts did the rest. ( make sure you don’t drag the scripts from one to another, as it will cause errors ).
Now all I have to do is leave my VR Studio stand in a safe place, and I can add to the libraries as I go, and any time I feel like a change of AO I am prepared.
I really hope this helped some confusion with how to do this, I have helped many in the past with work or friends, and I think once you get the hang of it it can be fun to play with often.
Where to get your free Zhao II kit to make your own AO
For this example I used the ZHAO-II MB2.0.16[modern] MONO option as there is more than one in the folder you get from Grays.
VR Studio can be found at VR Foundry Main , or VR Foundry @ The Deck for the non age verified :P.